ここではVivadoを使ってコンフィギュレーション用のROMイメージを作成し、書き込む手順を紹介します。
bitファイルの用意
まずは、回路を実装したプロジェクトからbitファイルを作成します。
Flow Navigator内の”PROGRAM AND DEBUG/Generate Bitstream”をクリックし、bitファイル生成を開始します。
プロジェクトに問題があればエラーとして表示されます。最後まで処理が終わればbitファイルの作成は完了です。
MCSデータの用意
次に、合成したbitファイルからROMに書き込むためのMCSファイルを作成します。
メニューバーから”Tools/Generate Memory Configuration File”をクリックします。
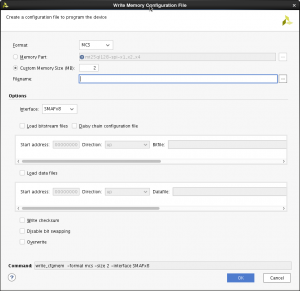
1.Custom Memory Size(MB):で対象ROMのメモリサイズを指定します。exStickGEはmt25ql128aba1ese-0sitを搭載しているので16(=128Mbit)を入力。
2.Filename:で保存先と作成するMCSのファイル名と場所を指定します。好きな場所、ファイル名を指定してください。拡張子は.mcsがおすすめです。
3.interface:で対象ROMインターフェイスを指定します。exStickGEではSPIx4がおすすめです。ただしSPIx4を使う場合は制約ファイルに set_property BITSTREAM.CONFIG.SPI_BUSWIDTH 4 [current_design] を追加してビットファイルを生成してください。
4.Load bitstream filesをチェックし、作成に使用するbitファイルと配置方法を指定します。理由がなければ、Start addressを0にディレクションはup(共にデフォルトまま)にセットしてください。Bitfileは合成・配置配線で作成したファイルのパスをセットします。
5.OKを押すことで、MCSファイルの作成が開始します。
最後まで処理が終わればMCSファイルの作成は完了です。
MCSデータの書き込み
MCSファイルを作成したら、VivadoにJTAGで認識されているROMに書き込みます。
1.Flow Navigator内の”PROGRAM AND DEBUG/Open Hardware Manager/Open Target”をクリックし、
“Open New Target”を選択します。
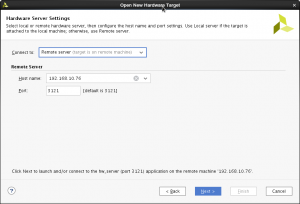
2.Connect to:でリモート接続かローカル接続か選択して次に進みます。
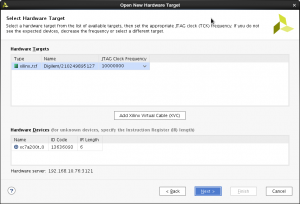
3.認識されているハードウェアが表示されるので、正しければ最後まで進みます。
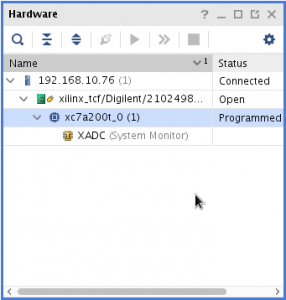
4.HARDWARE MANAGER内のHardwareタブに選択したハードウェア情報が表示されます。
タブ内にConfiguration Memoryの情報がなければ、Flow Navigator内の
“PROGRAM AND DEBUG/Open Hardware Manager/Add Configuration Memory Device”をクリックし、
追加するハードウェアを選択します。
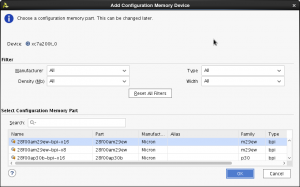
5.Select Configuration Memory Partから対象のROMを選択しOKを押します。
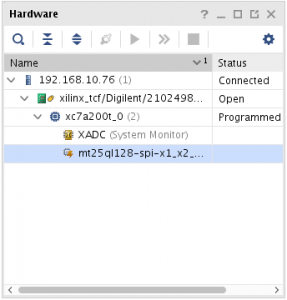
6.HARDWARE MANAGER内のHardwareタブに追加されたConfiguration Memoryアイコンを右クリックし、
Program Configuration Memory Deviceをクリックします。
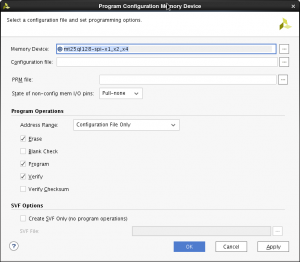
7.Configuration file:で作成したMCSファイルを指定します。
8.Program OperationsでProgramをチェックし、OKを押すと書き込みを開始します。
処理が終わるまで待てば書き込み完了です。 後は再起動すれば書き込んだハードウェアとして動作します。