Raspberry Pi Compute Module 4(以下CM4)がついにリリースされましたね。PCI Expressが出てたり、1000BASE-Tのインターフェースが直で出ていたりと、いろいろ面白いモジュールになってます。
今回は、RasPiではお約束のカメラを繋ぐのを試してみました。これまでのRasPiと違ってCM4はいろいろはまりポイントっぽいところがありましたので、そのメモを残します。
OSのインストール
まずはCM4に搭載されているeMMCにOSをインストールします。
Windowsマシンに、rpibootとRaspberry Pi imagerをインストールします。WindowsマシンとCM4 + IO boardをUSBでつなぐと、CM4のeMMCがストレージに見えるので、imagerでRaspberry Pi OSをインストールしました。次のQiitaの記事を参考にしました。

CM4をeMMCストレージモード(ブートモードでない方)にしてPCに繋ぐとUSBデバイスとしては認識されますが、すぐにはストレージには見えません。その状態でrpibootを実行すると、CM4をストレージモードに変更してくれるようです。
USBホスト機能を有効にする
Raspberry Pi OSをインストールした状態では、IO boardのUSBコネクタにキーボード等を繋いでも認識されません。/boot/config.txt の最後に追記します。(さきほどのQiitaの記事の最後に書いてある内容です。)
dtoverlay=dwc2 dr_mode=host
カメラを使えるようにする
eMMCブートモード(ジャンパを外した状態)にして、CM4を起動します。いつものようにRaspberry Pi OSが起動してきますので、タイムゾーンなどの初期設定を済ませます。
この後の手順は公式サイトの情報を参考に進めます。
- Shellを起動して、ソフトウェアのアップデート
apt update ; apt full-upgrade
- raspi-configでカメラインターフェースを有効にする
raspi-config
- dt-blob.binを追加する
wget http://goo.gl/U4t12b -O /boot/dt-blob.bin
- shutdownして電源を切る
- カメラをJ5に接続する(J5がカメラ番号0になる)

- 電源を入れる
-
カメラで撮影してみる
raspistill -o test.jpg
するとこんな感じで、ディスプレイにプレビューが表示されました。

まとめ
従来のRaspberry Piのようにraspi-configでカメラ有効にするだけではないところがすこし面倒ではありますが、無事カメラが使えるようになりました。今回はシンプルに1つだけのカメラを使う方法でしたが、カメラインターフェースは2つ搭載されていますのでステレオカメラなどもできそうです。

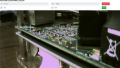
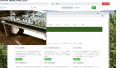
コメント